Разработка экранных форм для работы с базой данных
Экранные формы позволяют организовать наглядную и удобную работу с базой данных, состоящей из большого количества связанных таблиц реляционной базы данных. В этом случае на одном экране можно организовать работу с главной и подчиненными таблицами, осуществлять выбор данных из таблиц-справочников с использованием раскрывающихся списков, использовать режимы поиска и отбора информации, печати необходимых отчетов на принтере и пр.
Имеющийся в системе Мастер разработки экранных форм позволяет легко создавать экранные формы нескольких видов (простые - для работы с данными одной таблицы, более сложные - для работы с несколькими таблицами с использованием подчиненных форм). Полученные формы далее, как правило, приходится дополнять и модифицировать в конструкторе экранных форм для реализации всех необходимых условий работы с базой.
Для разработки экранной формы в окне базы данных выбираем объект Формы и на странице форм - режим Создание формы с помощью Мастера. Далее следует ответить на ряд вопросов Мастера:
- выберите поля для формы - выбираем все поля таблицы SPISOK и все поля таблицы OCENKI (для последней таблицы поле NZ расположим в конце списка, оно будет заполняться автоматически; добавляем его, чтобы убедиться, что на экране мы видим оценки только одного студента);
- выберите вид представления данных - выбираем подчиненные формы, т.е. расположение данных главной таблицы и связанной с ней на одной форме;
- выберите внешний вид подчиненной формы - выбираем ленточный;
- выберите требуемый стиль - выбираем стандартный стиль;
- задайте имена форм - задаем для главной формы название Студенты, для подчиненной формы Оценки студента и на том же экране ниже выбираем пункт Изменить макет формы, после чего нажимаем на кнопку Готово.
Полученная экранная форма будет открыта в конструкторе форм, в базе данных на странице Формы появятся две новые - Студенты и Оценки студента. Для более детального отображения в конструкторе подчиненной формы лучше закрыть окно и снова открыть в конструкторе форму Студенты, в этом случае она будет иметь вид, приведенный на рис. 7.10.
Экранные формы позволяют организовать наглядную и удобную работу с базой данных, состоящей из большого количества связанных таблиц реляционной базы данных. В этом случае на одном экране можно организовать работу с главной и подчиненными таблицами, осуществлять выбор данных из таблиц-справочников с использованием раскрывающихся списков, использовать режимы поиска и отбора информации, печати необходимых отчетов на принтере и пр.
Имеющийся в системе Мастер разработки экранных форм позволяет легко создавать экранные формы нескольких видов (простые - для работы с данными одной таблицы, более сложные - для работы с несколькими таблицами с использованием подчиненных форм). Полученные формы далее, как правило, приходится дополнять и модифицировать в конструкторе экранных форм для реализации всех необходимых условий работы с базой.
Для разработки экранной формы в окне базы данных выбираем объект Формы и на странице форм - режим Создание формы с помощью Мастера. Далее следует ответить на ряд вопросов Мастера:
- выберите поля для формы - выбираем все поля таблицы SPISOK и все поля таблицы OCENKI (для последней таблицы поле NZ расположим в конце списка, оно будет заполняться автоматически; добавляем его, чтобы убедиться, что на экране мы видим оценки только одного студента);
- выберите вид представления данных - выбираем подчиненные формы, т.е. расположение данных главной таблицы и связанной с ней на одной форме;
- выберите внешний вид подчиненной формы - выбираем ленточный;
- выберите требуемый стиль - выбираем стандартный стиль;
- задайте имена форм - задаем для главной формы название Студенты, для подчиненной формы Оценки студента и на том же экране ниже выбираем пункт Изменить макет формы, после чего нажимаем на кнопку Готово.
Полученная экранная форма будет открыта в конструкторе форм, в базе данных на странице Формы появятся две новые - Студенты и Оценки студента. Для более детального отображения в конструкторе подчиненной формы лучше закрыть окно и снова открыть в конструкторе форму Студенты, в этом случае она будет иметь вид, приведенный на рис. 7.10.
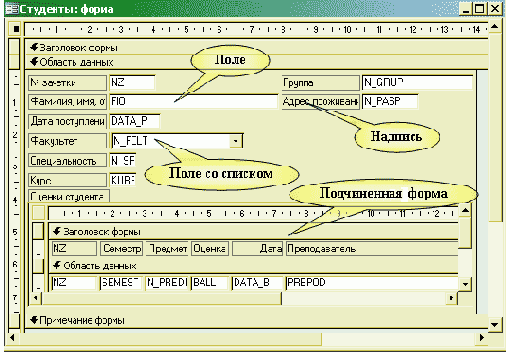
Рис. 7.10. Экранная форма, созданная с помощью Мастера
На полученной форме не все надписи полностью видны, расположение полей тоже можно улучшить.
Для формы и всех ее элементов можно открыть окно Свойства, щелкнув правой кнопкой мыши на любом объекте и выбрав в контекстном меню слово Свойства (рис. 7.11.). Кроме того, в контекстном меню присутствуют такие важные при оформлении объектов возможности, как "Выровнять" - полезно для выравнивания группы объектов, "Размер", "Цвет:", "Оформление", "Условное форматирование".
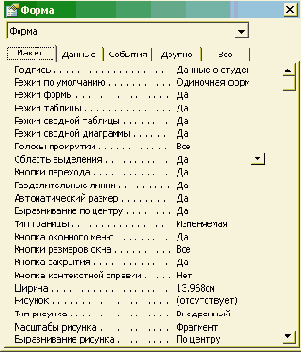
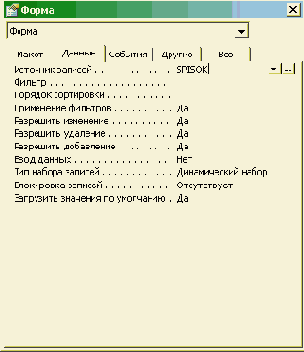
Рис. 7.11. Окно свойств для объекта Форма, страницы Макет и Данные
Все свойства в окне разбиты на группы:
Макет - расположение, шрифт, цвет и прочее, связанное с внешним видом объекта;
Данные - в этом разделе важнейшее свойство - Данные или Источник записей - для объектов, связанных с редактированием каких-либо данных;
События - методы, т.е. процедуры (программы), выполняющиеся для объекта при наступлении определенных событий (Загрузка, Открытие, До обновления, После обновления и пр.);
Другие - прочие свойства.
На экранной форме присутствуют элементы (объекты) следующих типов: Надпись - текст на форме, обычно не изменяющийся. Главные свойства этого объекта присутствуют на странице Макет окна свойств (рис. 7.12.).
Поле - поле редактирования, связанное с полем базы данных или переменной. Главное свойство этого объекта - строка Данные на странице Данные окна свойств (рис. 7.13.).
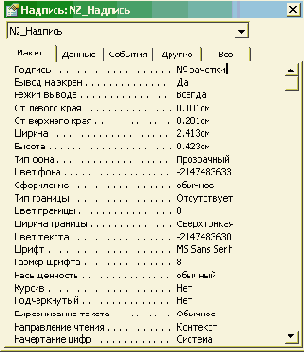
Рис. 7.12. Окно свойств объекта типа Надпись
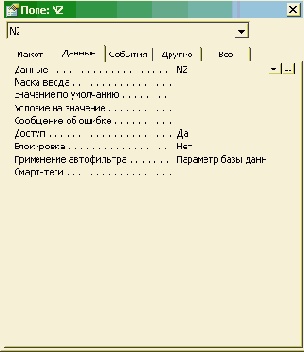
Рис. 7.13. Окно свойств объекта типа Поле
Подчиненная форма - вложенная форма для таблицы данных, связанной с главной таблицей, на которой могут присутствовать такие же элементы, как и на основной форме.
Поле со списком - сложный элемент, предоставляющий возможность показывать данные справочных таблиц, списков или массивов и заносить выбранные значения в поле другой таблицы (9-й элемент панели, окно свойств, см.
рис. 7.14.).
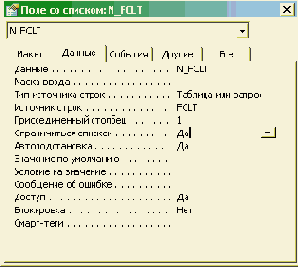
Рис. 7.14. Окно свойств объекта типа Поле со списком
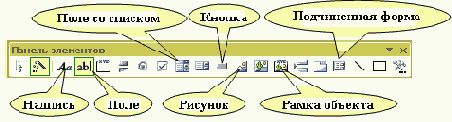
Рис. 7.15. Панель элементов экранной формы
Кроме того, на форме могут присутствовать и другие объекты, которые можно добавлять, используя кнопки Панели элементов (рис. 7.15.), список типов объектов приведен ниже.
- Группа переключателей, Выключатель, Переключатель, Кнопка - кнопки и группы кнопок разного вида, связанные с выполнением определенных процедур (5-7 и 11 кнопки на Панели). При выборе объекта Кнопка запускается Мастер, который предложит вам набор стандартных кнопок перехода по записям таблицы, обработки записей (восстановить, дублировать, печатать и пр.), работы с формой, с отчетами (печатать, просмотреть, отправить в файл или по почте), работы с приложениями и разное. Кнопки можно создать с помощью Мастера, при этом программный код, связанный с их действием, уже будет присутствовать (рис. 7.16.).
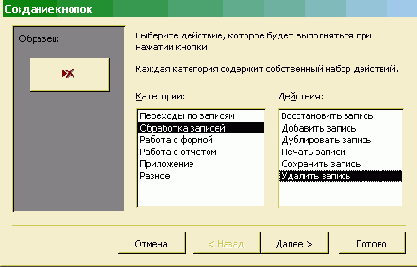
Рис. 7.16. Окно Мастера создания кнопок - Флажок - поле, связанное обычно с полем таблицы логического типа, в котором стоит галочка или нет (6-й элемент Панели).
- Список - список данных для выбора одного из значений (10).
- Рисунок - вставка рисунка в форму (12).
- Свободная рамка объекта - любой объект Windows-приложений, редактирование которого будет возможно вызовом соответствующего приложения (13).
- Присоединенная рамка объекта - для работы с полями таблиц типа "поле объекта OLE" (14).
- Набор вкладок - многостраничная форма (16).
- Линия, Прямоугольник - элементы оформления (18, 19).
Для использования экранной формы нужно запустить ее в работу. Для этого закроем окно конструктора и выберем команду Открыть формы Студенты. Вид формы при работе с базой данных приведен на рис. 7.17.
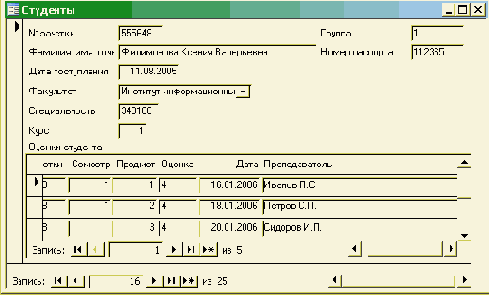
Рис. 7.17. Работа с базой данных с использованием экранной формы
В данном режиме можно редактировать существующие записи, добавлять новые в список студентов и список оценок для каждого студента. Для удаления записей можно добавить с помощью Мастера кнопку категории Обработка записей с действием Удалить запись на основную форму.