Диалоговое окно Мастера диаграмм
Рисунок 17.3 Диалоговое окно Мастера диаграмм с открытой вкладкой Нестандартные
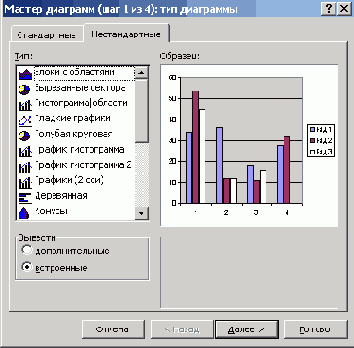
Excel предлагает 14 типов диаграмм, каждый из которых рекомендуется для эффективного представления данных определенного класса. Их область применения приведена в таблице 17.1.
Таблица 17.1. Область применения диаграмм различных типов
| Тип диаграммы | Область применения |
| Гистограмма (Column charts) | Показывает изменение данных на протяжении отрезка времени. Для наглядного сравнения различных величин используются вертикальные столбцы, которые могут быть объемными и плоскими. Высота столбца пропорциональна значению, представленному в таблице. Трехмерная гистограмма показывает раскладку значений по категориям и рядам данных. Ось категорий в гистограмме располагается по горизонтали, ось , значений — по вертикали. Такое расположение осей подчеркивает характер изменения значений во времени. На объемной гистограмме . с перспективой сравниваемые значения располагаются в плоскости (вдоль двух осей). Гистограмма с накоплением позволяет представить отношение отдельных составляющих к их совокупному значению. Гистограмма может быть нормированной на 100%*. |
| Линейчатая (Bar chart) | Дает возможность сравнивать значения различных показателей. Внешне напоминают повернутые на 90 градусов гистограммы. Ось категорий расположена по вертикали, ось значений — по горизонтали. Это позволяет обратить большее внимание на сравниваемые значения, чем на время. Может быть построена с накоплением, чтобы показать вклад отдельных элементов в общую сумму, и нормированной на 100%**. |
| График (Line chart) | Показывает, как меняется один из показателей (Y) при изменении другого показателя (X) с заданным шагом. Excel позволяет построить объемные графики и ленточные диаграммы. График с накоплением отображает изменение общей суммы по времени или по категории. |
| Круговая диаграмма (Pie chart) | Показывает соотношения между различными 'Частями одного ряда данных, составляющего в сумме 100%. Обычно используется в докладах и презентациях, когда необходимо выделить главный элемент и для отображения вклада в процентах каждого источника. Для облегчения отображения маленьких секторов в основной диаграмме их можно объединить в один элемент, а затем показать на отдельной диаграмме рядом с основной. |
| Точечная диаграмма (Scatter chart) | Показывает изменение численных значений нескольких рядов данных (ось Y) через неравные промежутки (ось X), или отображает две группы чисел как один ряд координат х и у. Располагая данные, поместите значения х в один столбец или одну строку, а соответствующие значения у в соседние строки или столбцы. Обычно используется для научных данных. |
| Диаграмма с областями (Area chart) | Показывает изменения, происходящие с течением времени. Отличается от графиков тем, что позволяет показать изменение суммы значений всех рядов данных и вклад каждого ряда. |
| Кольцевая диаграмма (Doughnut chart) | Позволяет показать отношение частей к целому. Может включать несколько рядов данных. Каждое кольцо кольцевой диаграмме соответствует одному .ряду данных. |
| Лепестковая диаграмма (Radar chart) | Вводит для каждой категории собственные оси координат, расходящиеся лучами из начала координат. Линии соединяют значения, относящиеся к одному ряду. Позволяет сравнивать совокупные значения нескольких рядов данных. Например, при сопоставлении количества витаминов в разных соках образец, охватывающий наибольшую площадь, содержит максимальное количество витаминов. |
| Поверхность (3-D surface chart) | Используется для поиска наилучшего сочетания в двух наборах данных. Отображает натянутую на точки поверхность, зависящую от двух переменных. Как на топографической карте, области, относящиеся к одному диапазону значений, выделяются одинаковым цветом или узором. Диаграмму можно поворачивать и оценивать с разных точек зрения. |
| Пузырьковая диаграмма (Bubble chart) | Отображает на плоскости наборы из трех значений. Является разновидностью точечной диаграммы. Размер маркера данных показывает значение третьей переменной. Значения, которые откладываются по оси X, должны располагаться в одной строке или в одном столбце. Соответствующие значения оси Y и значения, которые определяют размеры маркеров данных, располагаются в соседних строках или столбцах. |
| Биржевая диаграмма (Stock chart) |
Обычно применяется для демонстрации цен на акции. Диаграмму можно использовать для демонстрации научных данных, например для отображения изменений температуры. Биржевая диаграмма, которая измеряет объемы, имеет две оси значений: одну для столбцов, которые измеряют объем, и другую — для цен на акции. Для построения биржевых диаграмм необходимо расположить данные в правильном порядке. |
| Цилиндрическая (Cylinder), коническая (Cone) и пирамидальная (Pyramid) диаграммы | Имеют вид гистограммы со столбцами цилиндрической, конической и пирамидальной формы. Позволяют существенно улучшить внешний вид и наглядность объемной диаграммы. |
* Диаграмма с накоплением отображает вклад каждой категории в общую сумму.
** Диаграмма, нормированная на 100%, отражает долю каждой категории в общей сумме.
Мастер диаграмм позволяет построить диаграмму за один, два, три или четыре шага. Чтобы перейти к очередному этапу построения, нажмите кнопку Далее (Next). Если вы хотите ограничиться одним шагом, то нажмите кнопку Готово (Finish).
Корректирование размеров источника данных диаграммы
На втором шаге построения диаграммы Мастер диаграмм позволяет откорректировать размеры выделенного диапазона с данными. На вкладке Диапазон данных (Data Range) кнопка свертывания диалогового окна справа от поля Диапазон (Data range) позволяет временно свернуть окно и выбрать мышью новый диапазон ячеек (Рисунок 17.4). На листе с данными вокруг выделенного диапазона ячеек будет видна бегущая рамка. Закончив выделение диапазона, нажмите эту кнопку снова для восстановления диалогового окна.
Рисунок 17.5 Диалоговое окно Мастера диаграмм, с открытой вкладкой Заголовки
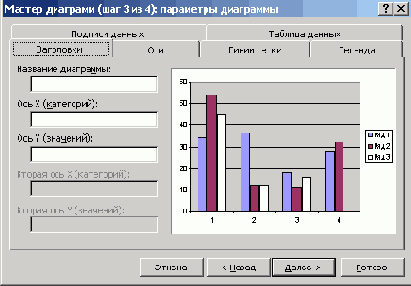
Ось, как правило, отображается на линейчатых диаграммах. Она имеет шкалу для значений. Если данные на листе отформатированы как даты, то автоматически используется ось масштабирования по времени. Размер шрифта надписей автоматически меняется при изменении размера диаграммы.
Рисунок 17.6 Диалоговое окно Мастера диаграмм, с открытой вкладкой Линии сетки
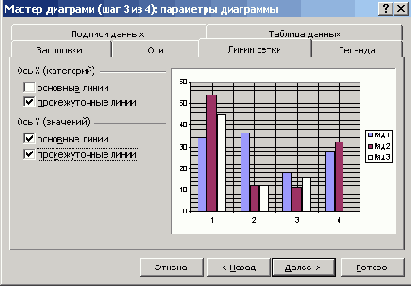
Если в дальнейшем вы захотите убрать линии сетки с диаграммы, выберите команду Параметры диаграммы (Chart Options) в меню Диаграмма (Chart), откройте вкладку Линии сетки (Gridlines) и снимите флажок, обеспечивающий отображение линий сетки.
Рисунок 17.7 Диалоговое окно Мастера диаграмм, позволяющее задать расположение легенды
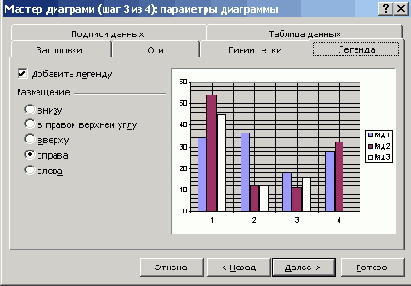
В зависимости от положения переключателя легенда будет находиться внизу (Bottom ), в правом верхнем углу (Comer ), вверху (Тор ), справа (Right ), слева (Left ). Программа автоматически предлагает в качестве легенды выделенный крайний левый ряд.